iOS 11新功能教學:截圖即時標記 實用隱藏功能挑戰Galaxy Note
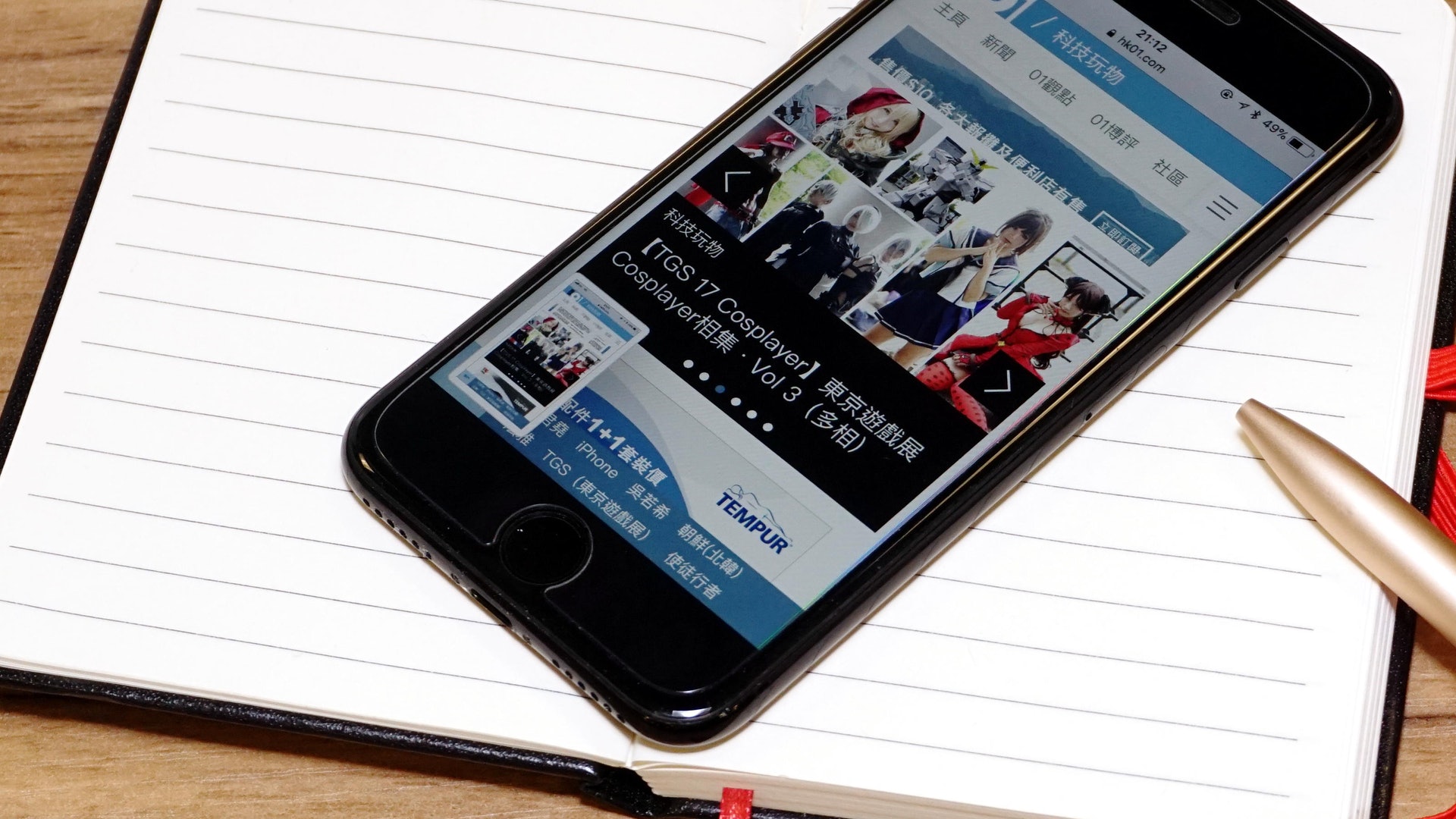
Apple在最新的iOS 11中加入了不少新功能,其中屏幕截圖的即時標記新功能,應該是大家最快留意到的改動之一。其實這個截圖即時標記隱藏一系列非常實用的新功能,不少是參考自友廠的Galaxy Note系產品,所以配合iPad Pro及Apple Pencil使用更加可以發揮最大效能。究竟這個不只是截圖功能的截圖功能可以做些什麼,以下就為大家介紹一下。
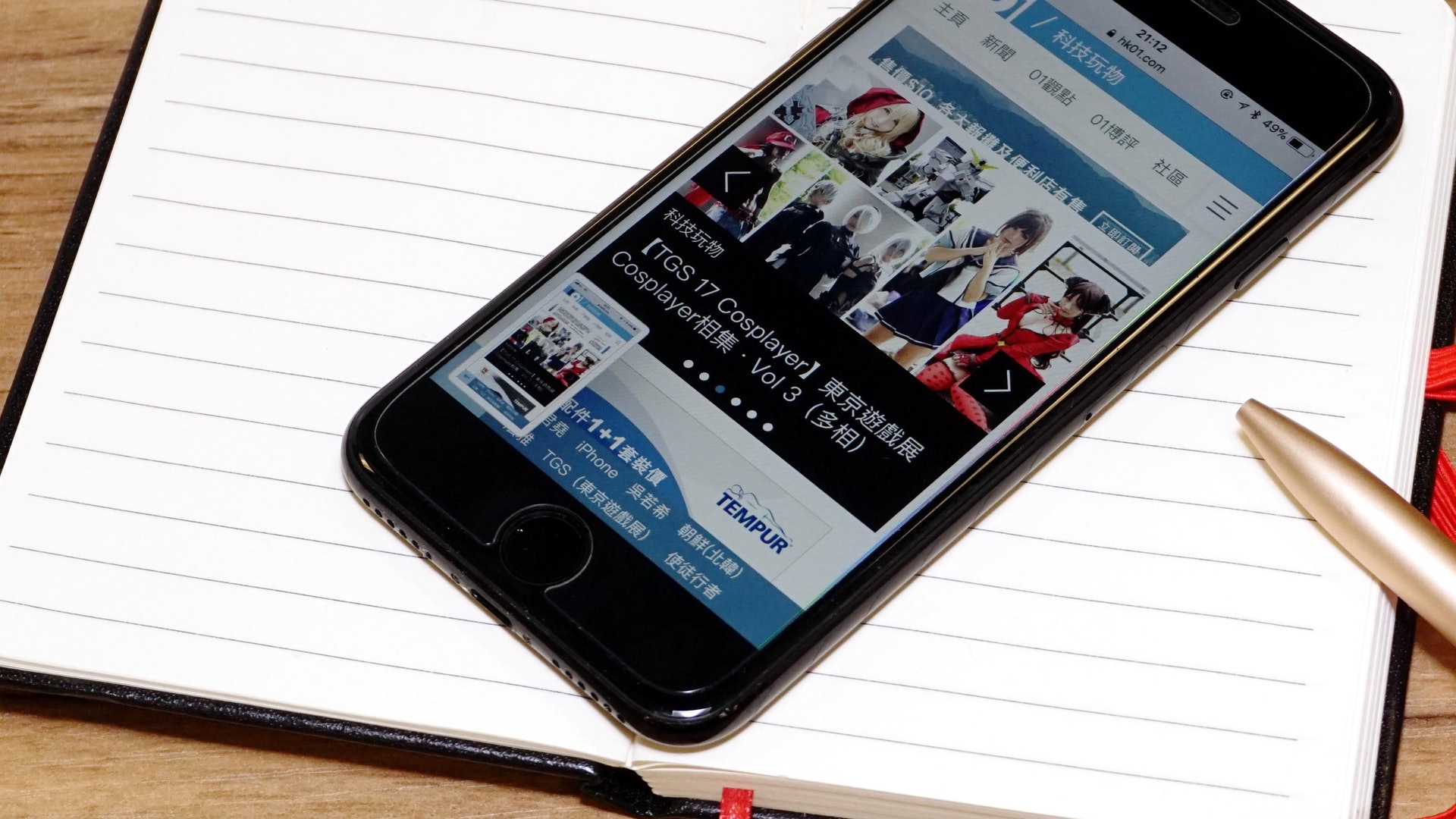
截圖即時分享
只要點選截圖後出現在左下角的縮圖,用戶就可以進入即時標記介面,立即以包括AirDrop在內的多種方法分享截圖。若果用戶剛剛一連氣做了多幅截圖,亦可以經由這個方法簡單跟朋友分享。另外,雖然iOS 11的截圖功能有新的改變,不過大家若果只是正常使用的話,是毋須理會新功能的改動,直接連續按下電源鍵跟home鍵依舊可以做出連續多幅截圖,左下角的縮圖是不會影響操作的。另外,若果不想縮圖阻礙畫面的操作,大家是可以向左掃,將縮圖移開直接儲存之前的截圖。
裁剪截圖及放大縮小
裁剪截圖及放大縮小操作(按圖放大)
點選縮圖進入即時標記介面,大家可以利用截圖的藍色邊框,裁剪自己需要的截圖部分,再以兩隻手指去將中間的藍色邊框的內容放大縮小。
利用繪圖工具加入標記
繪圖工具加入標記操作(按圖放大)
即時標記介面設有繪圖工具,大家可以從當中的「原子筆」、「螢光筆」及「鉛筆」當中選取,每種筆觸都可以從白、黑、藍、綠、黃、紅6種顏色當中選擇,大家可以在截圖上書寫文字或者繪畫標記,作為記錄或傳送訊息給朋友之用。若果以iPad Pro配合Apple Pencil使用這個功能,會比起在iPhone上使用更有效果。
移動已繪畫的標記
移動已繪畫的標記操作(按圖放大)
在書寫文字或繪畫標記之後,大家才發現標記的位置錯誤,是否欲救無從呢?非也。大家只要利用「擦紙膠」右邊的「選取工具」,圈取剛剛繪畫的標記,就可以將標記移到截圖其他地方。大家可以點選已選取的部分,就可以剪下或者複製繪圖,若果有連續多張截圖的話,更可以移到其他截圖上面。
在截圖中輸入文字
在截圖中輸入文字操作(按圖放大)
並不是每位朋友都擅長在屏幕上繪圖或者書寫文字,大家其實可以在即時標記中為截圖加入文字。在即時標記介面的右下角的「+」號當中,可以選擇加入文字,完成輸入之後,大家可以再選擇字型及顏色,用來作記事功能。
插入放大鏡及其他特效
插入放大鏡及其他特效操作(按圖放大)
除了上述一系列功能之外,大家亦可以在即時標記當中,加入放大鏡、簽名檔及不同的圖形,方便大家標記截圖上的重要部分,或者加入簽名檔回覆文件,亦可以利用圖案做出不同的有趣畫面。利用iOS 11這一系列的截圖新功能,大家利用iPhone、iPad來創作,應該可以做到接近Galaxy Note系產品的效果。




