【Google Sheets教學】多人用易混亂?即學Note、Comment使用方法

Google Sheets其中一個優點是它可於線上使用,讓多位同事可一同修訂文字,令工作流程更添效率。人多當然好辦事,不過愈是多人參與修訂,便愈容易出現誤會或混亂,反而拖慢了工作流程。要避免出這些狀況,打工仔便要懂得使用附註(Notes)及註解(Comments)兩大功能。
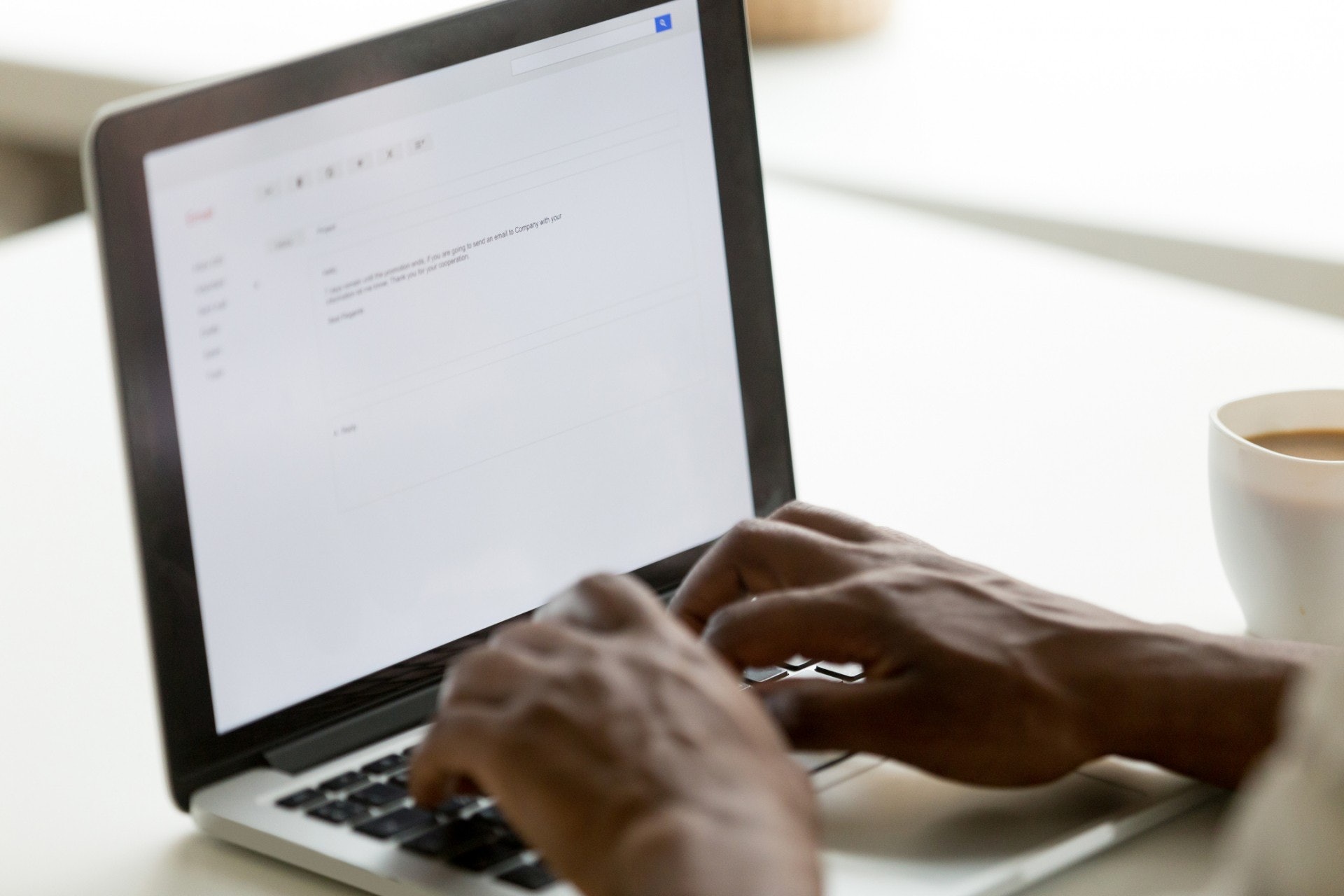
在Google Sheets中,附註、註解是兩種功能,單看中文,讀者未必知道兩者有何分別吧,但對照英文版,前者用於作筆記重點的Notes,後者用作討論的Comments,差異一目了然。
1. 插入/編輯附註(Notes)
其實Notes與Comments在版面上的樣子差不多,亦一樣可在指定儲存格旁加上備註,兩者分別在於:Notes不會顯示輸入者的姓名,但Comments會。
要在指定儲存格中插入/編輯附註,快捷鍵組合就是【Shift + F2】。如圖所示,輸入快捷鍵後,儲存格的右上角便會出現黑色的迷你三角形,格旁亦會出現一個懸浮方框,用戶可在方框內輸入文字以作筆記或標註。
2. 插入/編輯註解(Comments)
Comments的格式與Notes相似,不過它的用途是要方便多位用戶進行討論,因此在插入或編輯Comments方框時,有留言的用戶,他們的名字都會顯示出來。
與Notes不同,插入了Comments的儲存格,右上角會以彩色的小三角形作標示,而在指定儲存格插入或編輯註解,它的快捷鍵組合是【Ctrl + Alt + M】。
另外,如想方便使用Comments這功能,還可以掌握以下四個快速鍵。
使用Comments的四個快速鍵(按圖了解):
3. 快速設定日期、數字格式
其實除Notes與Commenst外,Google Sheets當然也有一些便捷處理數字的功能。試想,假設你在儲存格輸入了「100」,系統一般來說是不會知道這個「100」是什麼意思,但如你加上「$」、「%」等符號,數字便會有特別的意思。
不過,總不能輸入五十個金額,便要按五十次「$」吧!其實只要運用相關的快捷鍵,便能一次過把指定的數字轉換成需要的格式。Google Sheets支援包括日期、時間、小數、貨幣、百分比和指數的格式轉換,而且這些快速鍵都適用於Excel上。這個功能似是小意思,但能把重覆五十次的步驟一下子就完全,絕對是省時省力的好幫手。
*留意,輸入以下的快捷鍵組合時,先要把輸入法設定為「英文輸入法」,否則無法使用
A. 設定數字格式
Google Sheets能夠把一組數字改為以特定格式顯示,支持快捷鍵輸入的格式有六個:日期、時間、小數、貨幣、百分比和指數,每組對應一組快捷鍵。每一個轉換格式都有注意事項。這六組快捷鍵都能夠在Excel中使用。
B. 插入日期、時間
Google Sheets設有三組快捷鍵,按下之後,儲存格中會出現當前日期和時間,省卻了多次按鍵的功夫。這三組快捷鍵都能夠在Excel中使用。
*留意,輸入以下的快捷鍵組合時,先要把輸入法設定為「英文輸入法」,否則無法使用
立即下載《香港01》,緊貼公務員職位空缺、勞工處筍工推介,了解CV、面試致勝技巧!下載網址:https://hk01.app.link/bkbJyY5t4O




