【Excel教學】用圖表追蹤工作進度?即學甘特圖、長條圖製作步驟
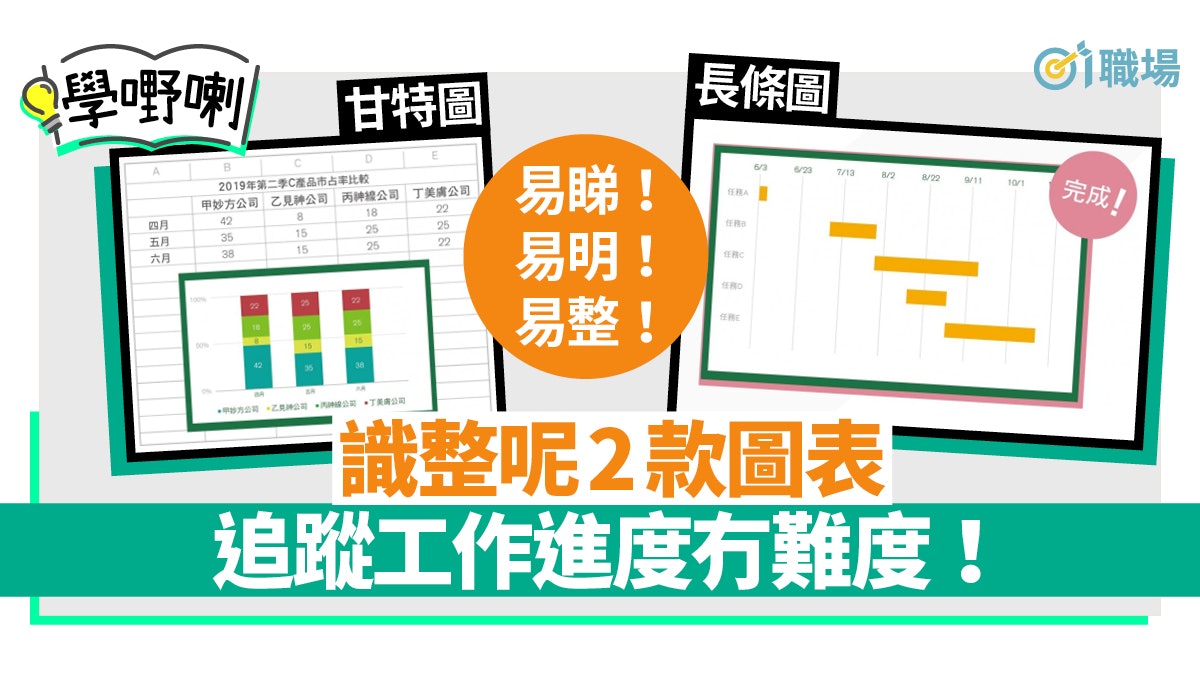
進行專案管理時,不少人都靠甘特圖來追蹤進度。如何利用Excel快速做出甘特圖?
1. 甘特圖(Gantt Chart)/專案管理必備的進度追蹤工具(點擊下圖看教學!)

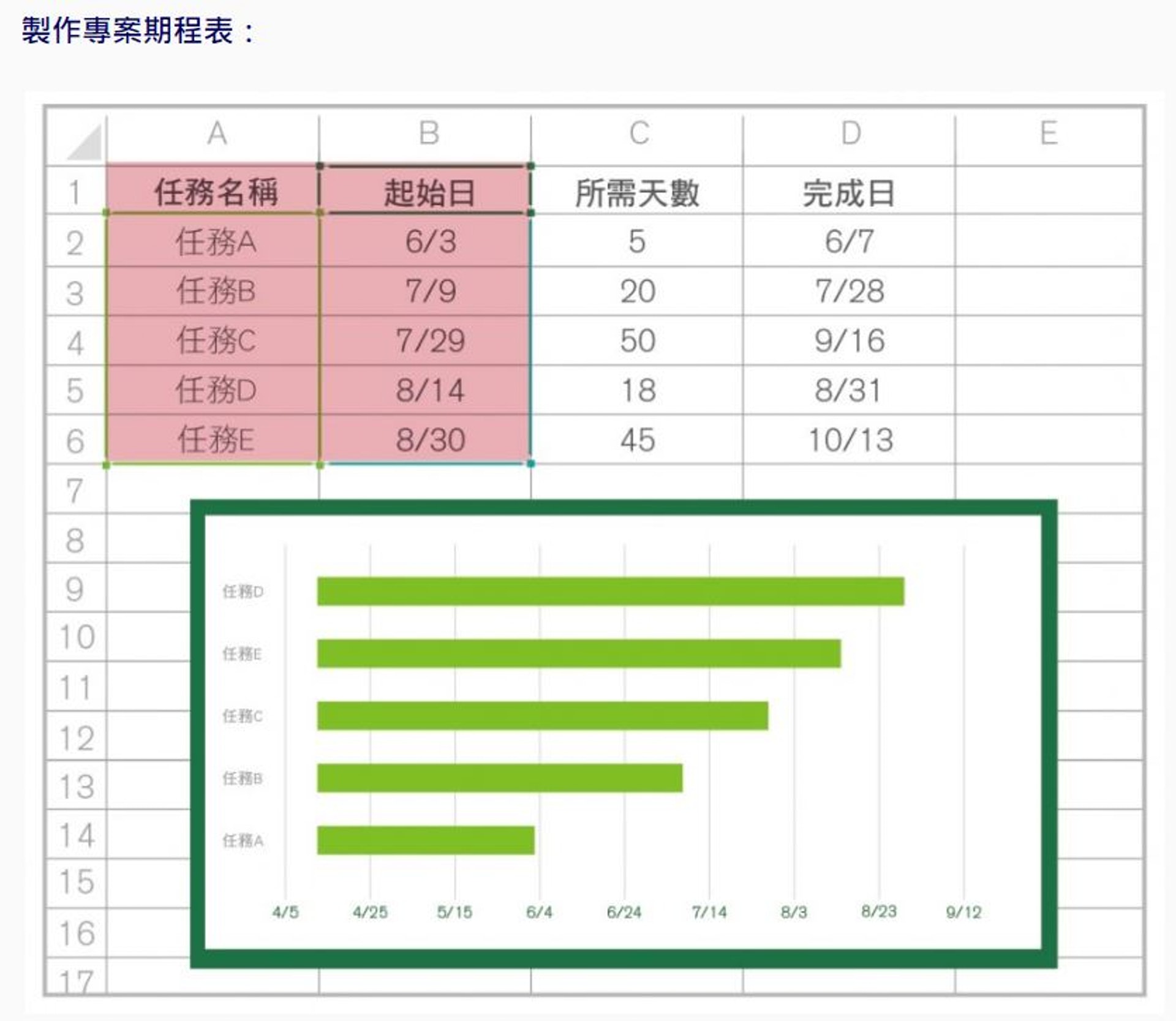
美化專案期程表:
Step 1. 雙擊圖表的縱軸,在「座標軸選項」勾選「類別次序反轉」
- 預設的圖表會將最早開始的任務放在最下方,但甘特圖需要將第一項任務擺在圖表最上方,因此要反轉資料次序。
Step 2. 點選圖表的綠色區段,在「格式」裡的「圖案填滿」選擇「無填滿」
Step 3. 設定橫軸範圍的最小值為起始日,就大功告成!
- 因座標軸最小值只能填入數字,需將專案起始日期(此例中為6/3)轉換成數值,可以先輸入6/3在任一儲存格,再將儲存格格式調整為數值,就可以填入為最小值。
▼▼【相關文章.按圖放大率先預覽】Excel教學:一鍵刪除所有空格! 一個快捷鍵代替逐格撳▼▼
2. 百分比堆疊直條圖/呈現「同項目」在不同時間的比例變化
當比較的數據一多,一個數據就繪成一個直條圖,就會過於複雜,這時可考慮將資料整併成堆疊直條圖。
舉例來說,想要比較某產品第二季在4間公司的市佔率趨勢,因為資料是百分比時,推薦使用百分比堆疊直條圖化繁為簡。
Step 1. 選取要製成圖表的資料
Step 2. 點選「插入」索引標籤裡的「百分比堆疊直條圖」
Step 3. 點選「設計」索引標籤裡的「切換欄列資料」
- 當資料有兩種(公司、月),系統會先自動判斷哪種資料該是橫軸。如果預設結果不如你意,只要讓圖表中的欄列資料互換即可。
【本文獲「經理人」授權轉載。】
相關文章:【Excel教學】快速轉分頁、一鍵計加數 8個Excel技巧打工仔必學
相關文章:【Excel教學】Ctrl+F不只用來改錯字?尋找取代功能可以改格式
立即下載《香港01》,緊貼公務員職位空缺、勞工處筍工推介,了解CV、面試致勝技巧!下載網址:https://hk01.app.link/bkbJyY5t4O